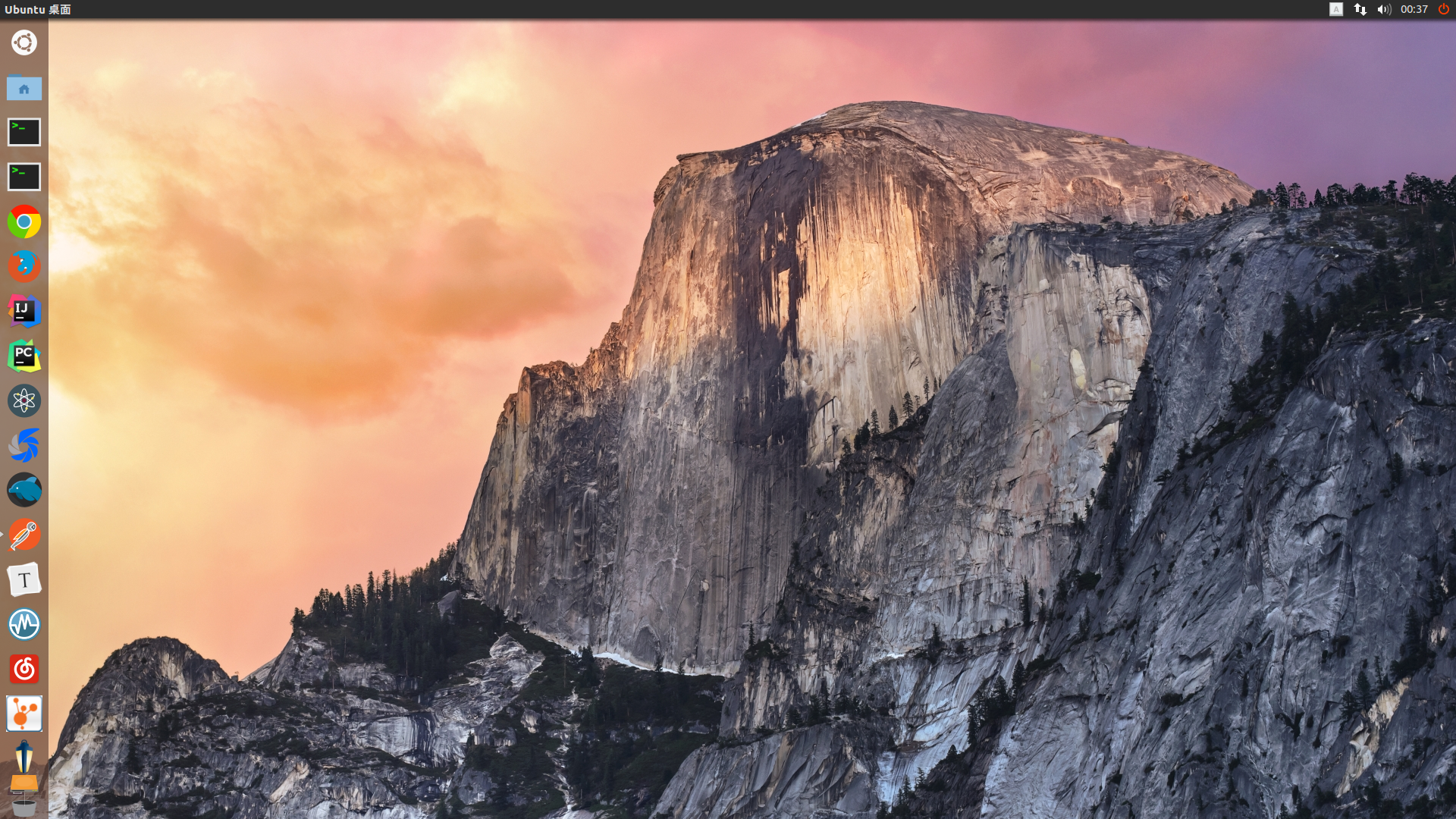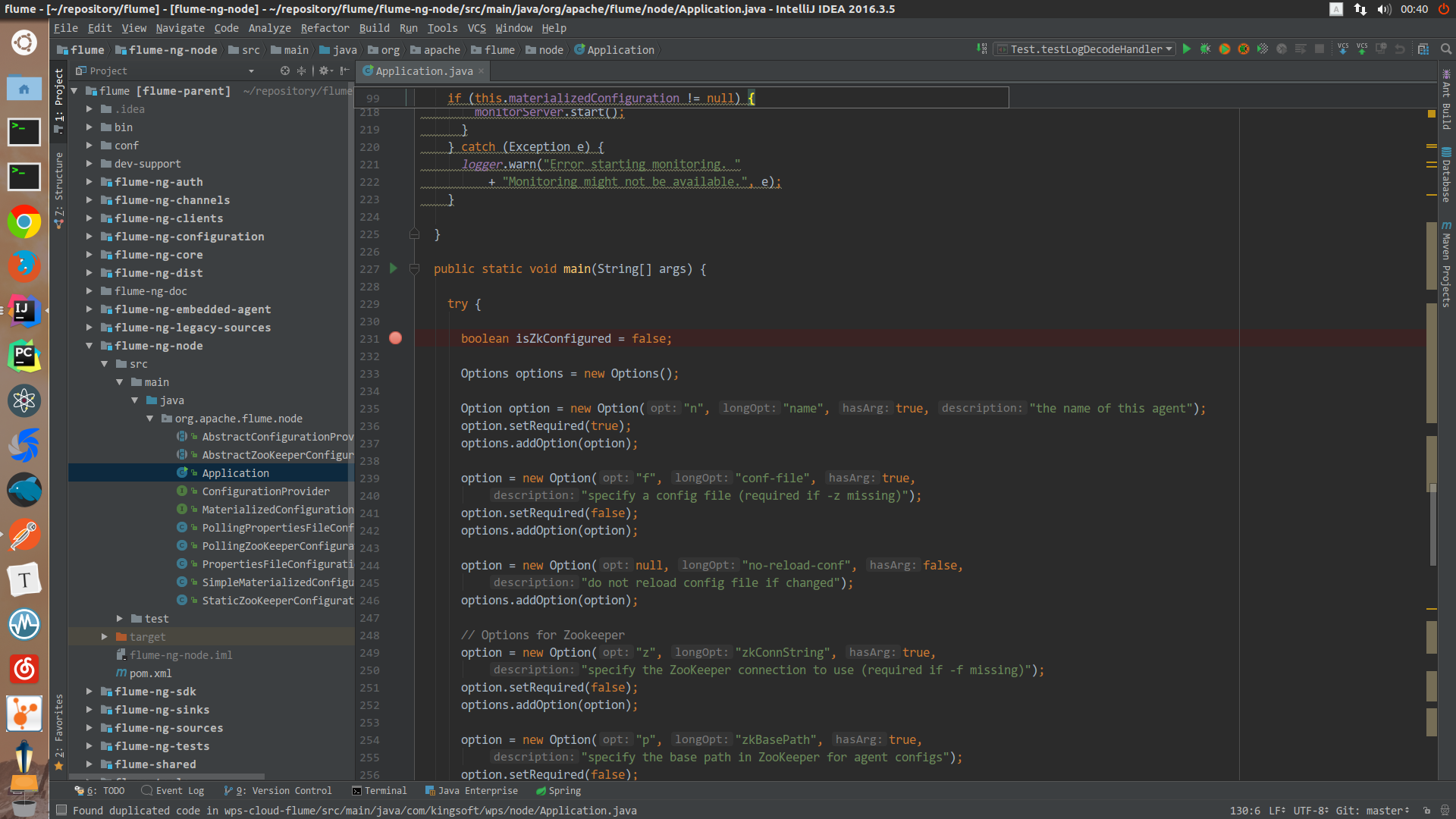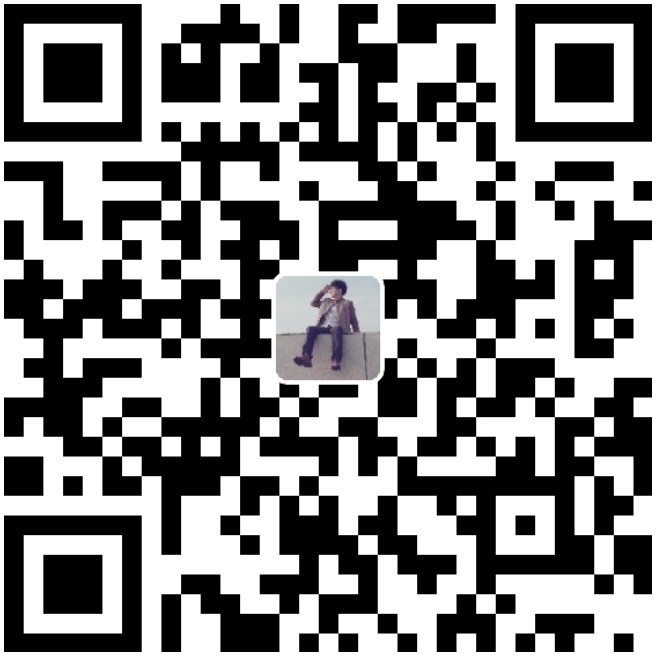主题美化
1.执行以下命令安装Flatabulous主题
1 | sudo apt-get install unity-tweak-tool |
2.该主题有配套的图标,安装方式如下
1 | sudo add-apt-repository ppa:noobslab/icons |
3.安装完成后,打开unity-tweak-tool软件,修改主题和图标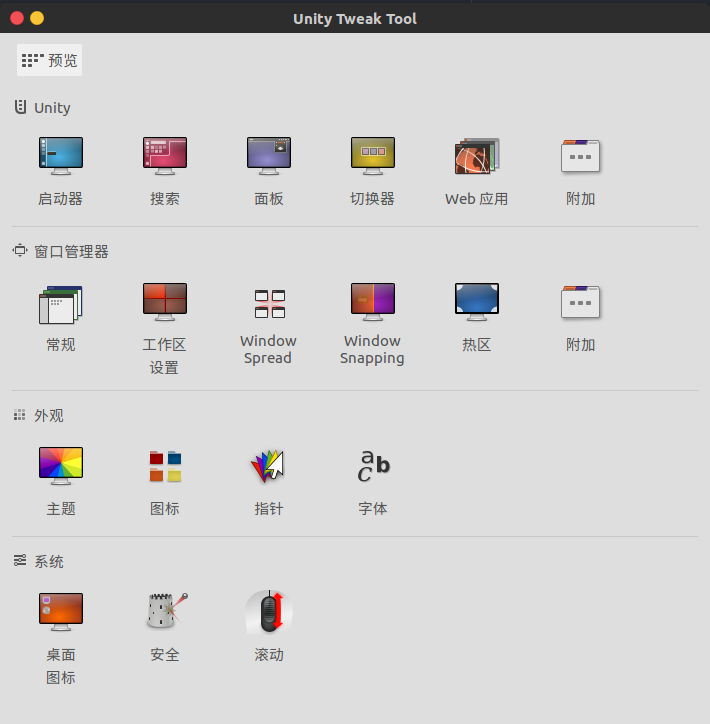
4.进入Theme,修改为Flatabulous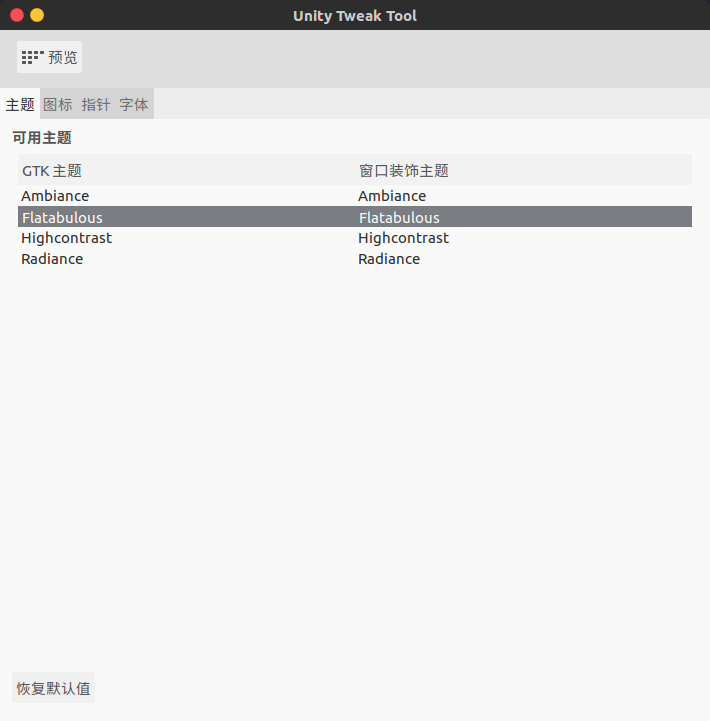
5.在此界面下进入Icons栏,修改为Ultra-flat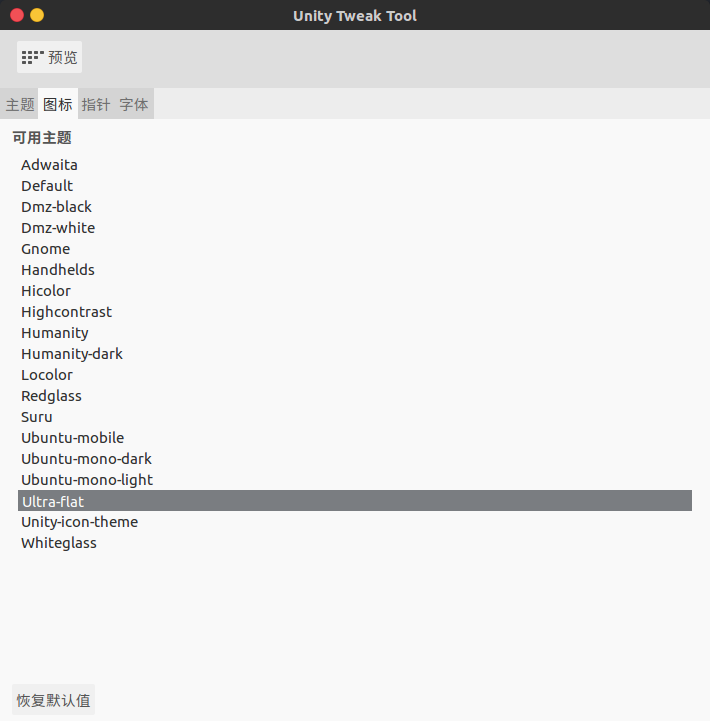
6.安装字体YaHei Consolas Hybrid
1 | 要想安装这款字体,首先需要安装 Font Manager (字体管理)软件。 |
系统更新
1 | sudo apt-get update |
安装vim
1 | sudo apt-get install vim |
安装 maximum-awesome-linux
1 | git clone https://github.com/smartliby/maximum-awesome-linux.git |
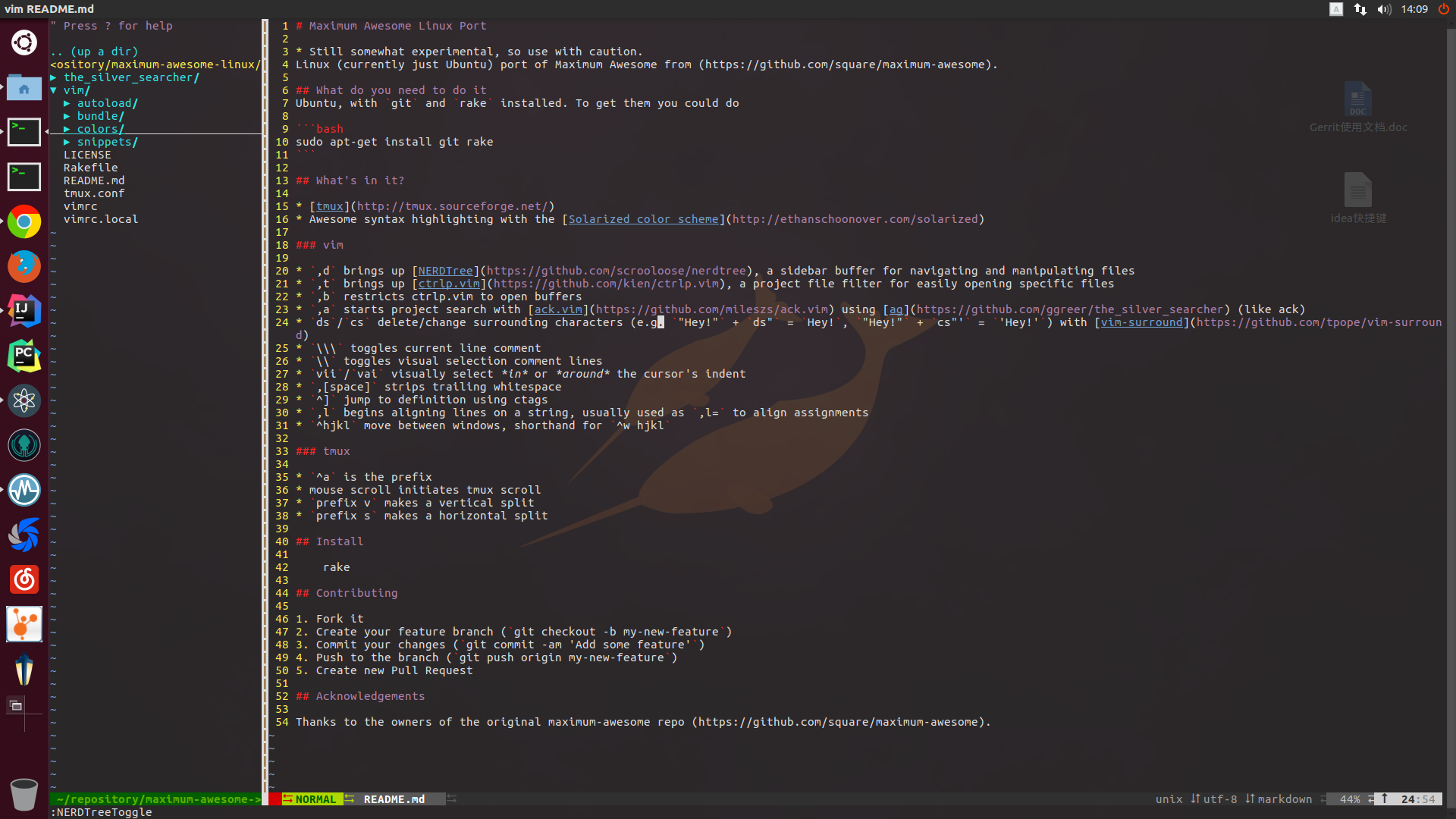
安装zsh、oh-my-zsh
安装zsh
1 | sudo apt install zsh |
via curl download Oh My Zsh
1 | sh -c "$(curl -fsSL https://raw.githubusercontent.com/robbyrussell/oh-my-zsh/master/tools/install.sh)" |
切换到zsh
1 | chsh -s /usr/bin/zsh |
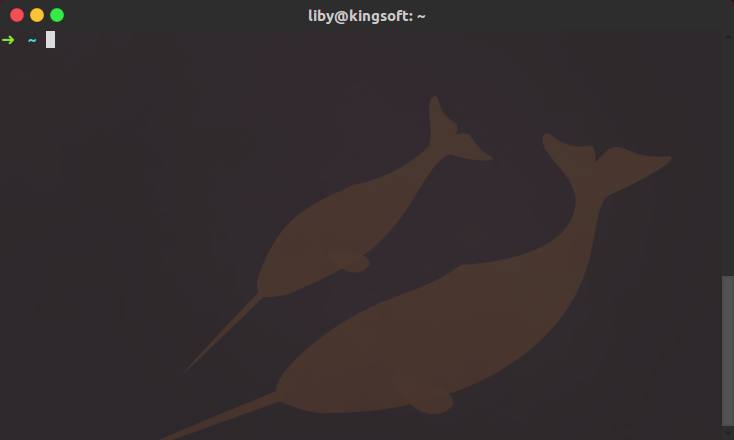
安装terminator
Ubuntu自带的终端是gnome-terminal,虽然也还不错,但是不能支持屏幕分割、选择复制等功能让我很不爽,于是我换用terminator作为终端,terminator可以支持屏幕分割,并且默认快捷键和gnome-terminal无异,熟悉gnome-terminal的话可以快速上手。
Ubuntu下可以这样安装terminator
1 | sudo apt-get install terminator |
terminator常用快捷键
- Ctrl-Shift-c 拷贝
- Ctrl-Shift-v 粘贴
- Ctrl-Shift-t 开新Tab窗口
- Ctrl-Shift-o 上下拆分屏幕
- Ctrl-Shift-e 左右拆分屏幕
- Ctrl-Shift-w 关闭当前窗口
- Ctrl-Shift-q 关闭整个终端
配置terminator使用solarized配色
1 | mkdir -p ~/.config/terminator/ |
然后重新打开terminator就已经是solarized配色了。
对terminator更多的配置
接下来,可以在terminator-solarized配置文件的基础上进行更多的配置,例如背景透明、启用选择复制等。
关于terminator的详细配置选项可以参考terminator manpage,下面贴出我的~/.config/terminator/config供参考:
1 | [global_config] |
配置dircolors
完成上述配置后,你会发现用ls命令查看目录和文件时是一片灰色。这是因为默认情况下solarized各种bright方案基本都是灰色,而系统默认显示目录和文件时多用bright色,此时需要配置dircolors才能显示出彩色的文件和目录。
dircolors-solarized项目提供了适合于solarized的dircolors配色方案,只要选择合适的方案使用就可以了。例如我是用的solarized dark配色,所以可以选择适合这个配色的dircolors.ansi-dark
1 | curl https://raw.github.com/seebi/dircolors-solarized/master/dircolors.ansi-dark > ~/.dircolors |
然后在~/.zshrc中加入如下配置:
1 | # enable color support of ls and also add handy aliases |
执行
1 | source ~/.zshrc |
后,再执行ls或ll就可以看到彩色的目录或文件了。
配置完的terminator效果如下: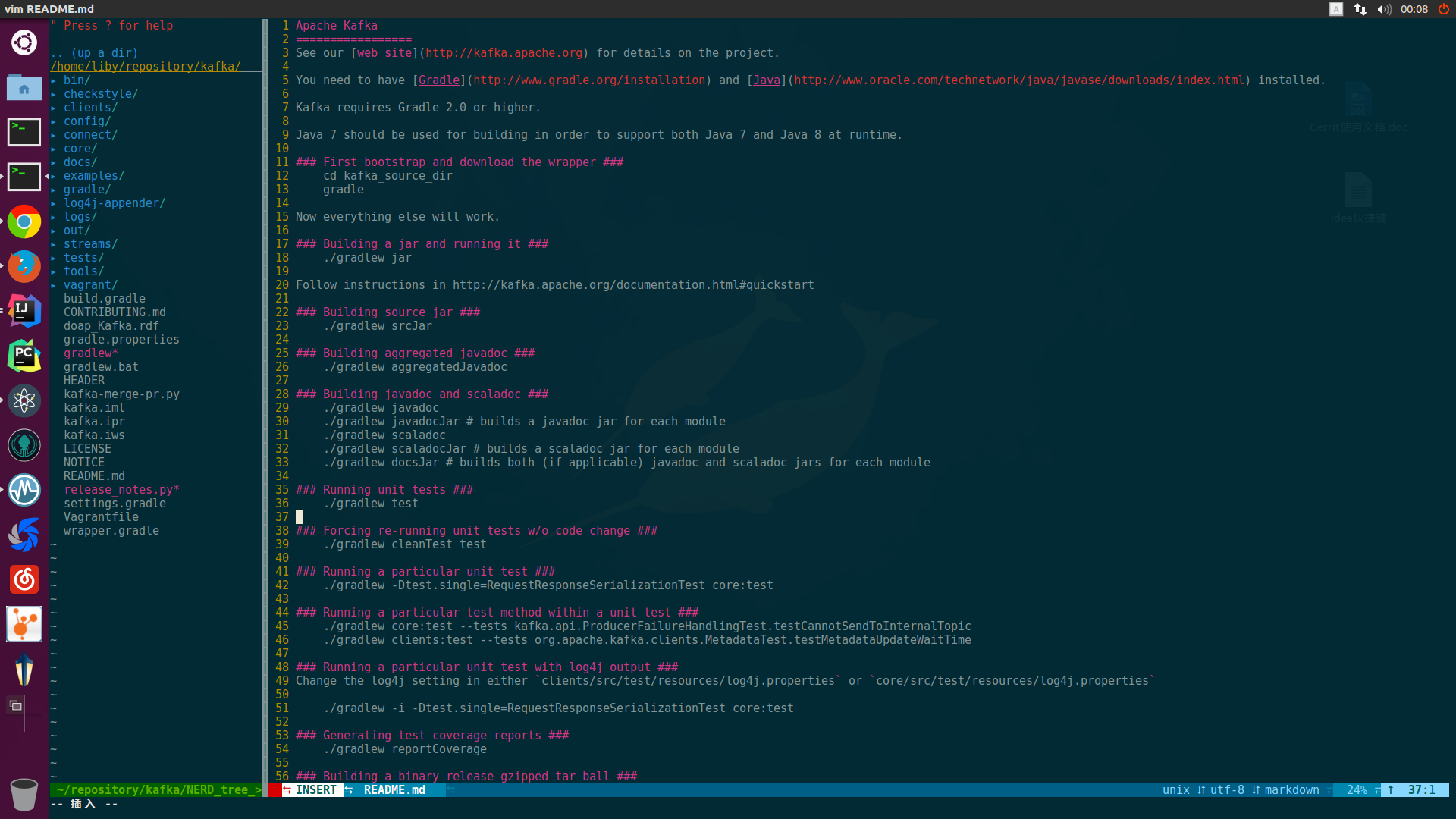
安装jdk1.8
1 | 1.下载jdk,因为oracle现在要同意协议才能下载,直接使用wget加链接下载不到,所以要加上前面的那些代码 |
安装maven
1 | 1.下载maven |
下载chrome
1 | wget https://dl.google.com/linux/direct/google-chrome-stable_current_amd64.deb |
安装搜狗输入法
1 | wget http://cdn2.ime.sogou.com/dl/index/1475147394/sogoupinyin_2.1.0.0082_amd64.deb?st=_vb5fHHeRyUHCwduavC5Qw&e=1489585347&fn=sogoupinyin_2.1.0.0082_amd64.deb |
安装virtualbox
1 | wget http://download.virtualbox.org/virtualbox/5.1.16/virtualbox-5.1_5.1.16-113841~Ubuntu~xenial_amd64.deb |
安装idea
1 | wget https://download.jetbrains.8686c.com/idea/ideaIU-2016.3.5.tar.gz |
安装pycharm
1 | wget https://download.jetbrains.8686c.com/python/pycharm-professional-2016.3.2.tar.gz |
修复idea和pycharm字体模糊锯齿和乱码等现象
设置字体为YaHei Consolas Hybrid,同时支持中英文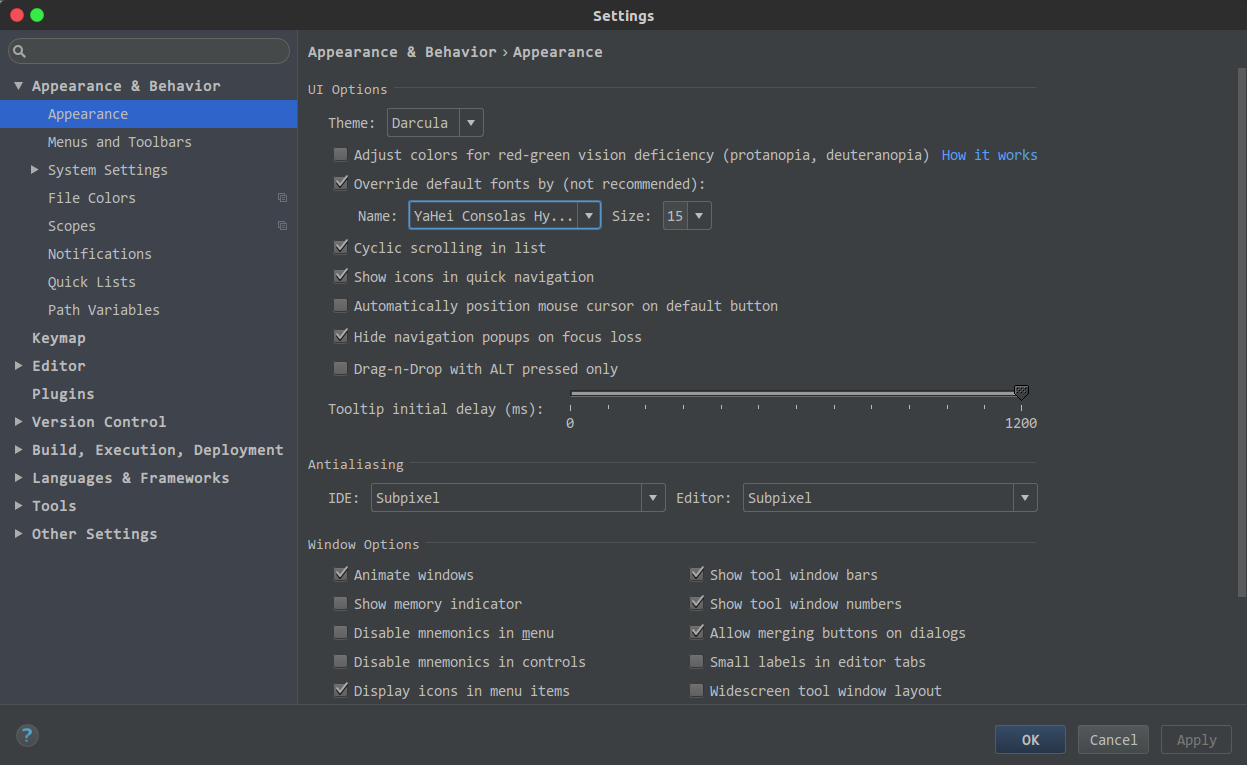

idea与系统冲突的快捷键设置
1 | 1.Change or disable the Lock Screen action, assigned to Ctrl + Alt + L (Reformat code) |
解决办法是打开系统设置中的键盘,修改冲突的快捷键,将系统的快捷键禁用或者修改idea快捷键。
1 | 1.修改idea快捷键为Ctrl + L |
安装atom
1 | wget https://atom-installer.github.com/v1.15.0/atom-amd64.deb?s=1489019656&ext=.deb |
安装插件:markdown-writer、autocomplete-python、ile-icons、git-control、language-hql、markdown-pdf、pdf-view、activate-power-mode
安装markdown神器
1 | # optional, but recommended |
截图工具
1 | sudo apt-get install shutter |
网易云音乐
1 | wget http://s1.music.126.net/download/pc/netease-cloud-music_1.0.0_amd64_ubuntu16.04.deb |
开启ssh服务,允许远程连接
1 | sudo apt-get install openssh-server |
开启远程桌面服务
1.Dash中打开桌面共享
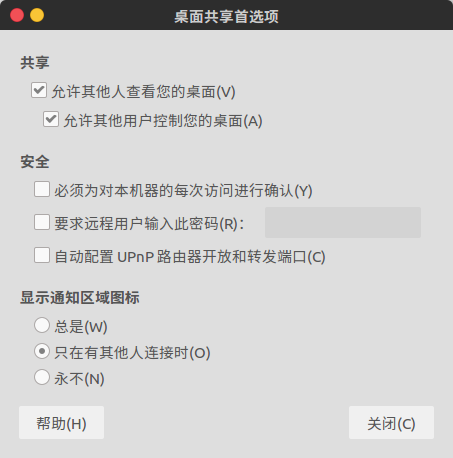
2.安装并运行dconf-editor,把加密选项去掉
1 | sudo apt-get install dconf-editor |
依次展开org->gnome->desktop->remote-access
这里也可以直接设置远程控制选项,但重要的是将“requre-encryption”去掉。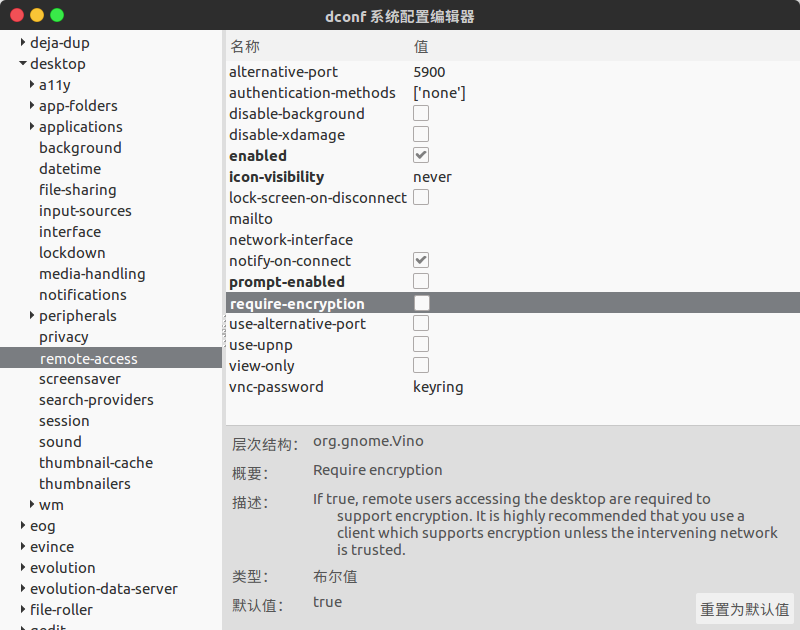
之后就可以在其他的电脑上使用远程桌面登录了
16.04默认没有打开工作区切换功能需要手动打开,使用起来方便多了。
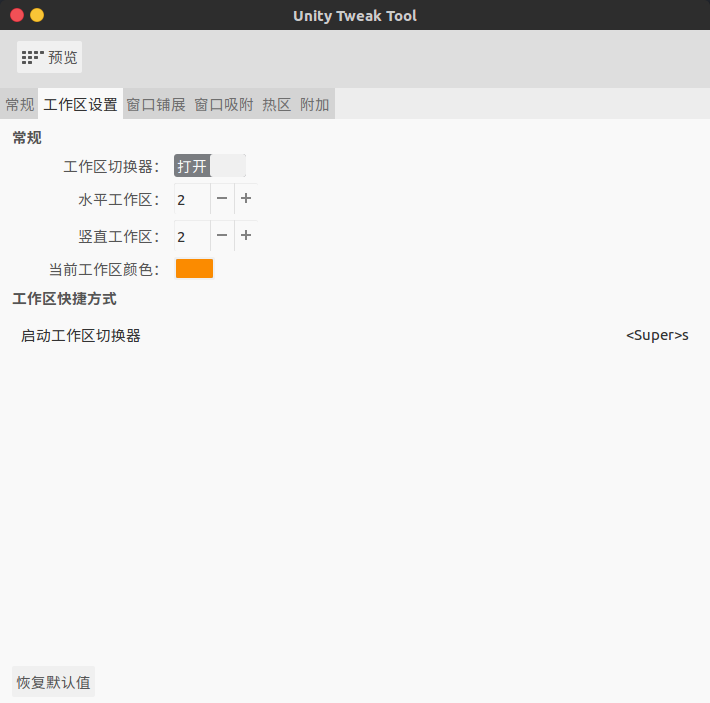

最终的效果图